Einen individuellen Klingelton für das Apple iPhone muss man nicht unbedingt teuer im App Store kaufen. Mit iTunes lässt er sich einfach selbst aus einer Musikdatei erstellen.
Das richtige Format und Voraussetzungen
Auf einem Apple iPhone können MP3-Musikdateien nicht direkt als Klingelton verwendet werden. Deshalb muss man selbst Hand anlegen und eine vorhandene MP3-Datei in das notwendige AAC-Format umwandeln und die neue Datei von M4A in M4R umbenennen. Außerdem darf der Klingelton nicht länger als 40 Sekunden lang sein.
Mit iTunes erstellt man einen solchen Klingelton recht einfach und muss keine zusätzliche Software installieren. Voraussetzung dafür ist iTunes in der Version ab 12.7, die per Update auf den Mac oder auf Windows-Systemen über die Apple-eigene Update-Funktion auf den PC landet.
Klingelton oder Textton mit iTunes erstellen
Im ersten Schritt öffnet man iTunes und loggt sich gegebenenfalls ein.
Nun sucht man sich aus der Mediathek einen Song aus, von dem man einen Ausschnitt als Klingelton verwenden möchte. Die Musikdatei darf keinen DRM-Kopierschutz besitzen und muss lokal auf dem Speicher des Mac oder des Windows PC abgelegt sein. Songs von Apple-Musik oder aus der Cloud eignen sich nicht. Per Rechtsklick auf den Song öffnet man das Kontextmenü und wählt „Titelinformationen“.
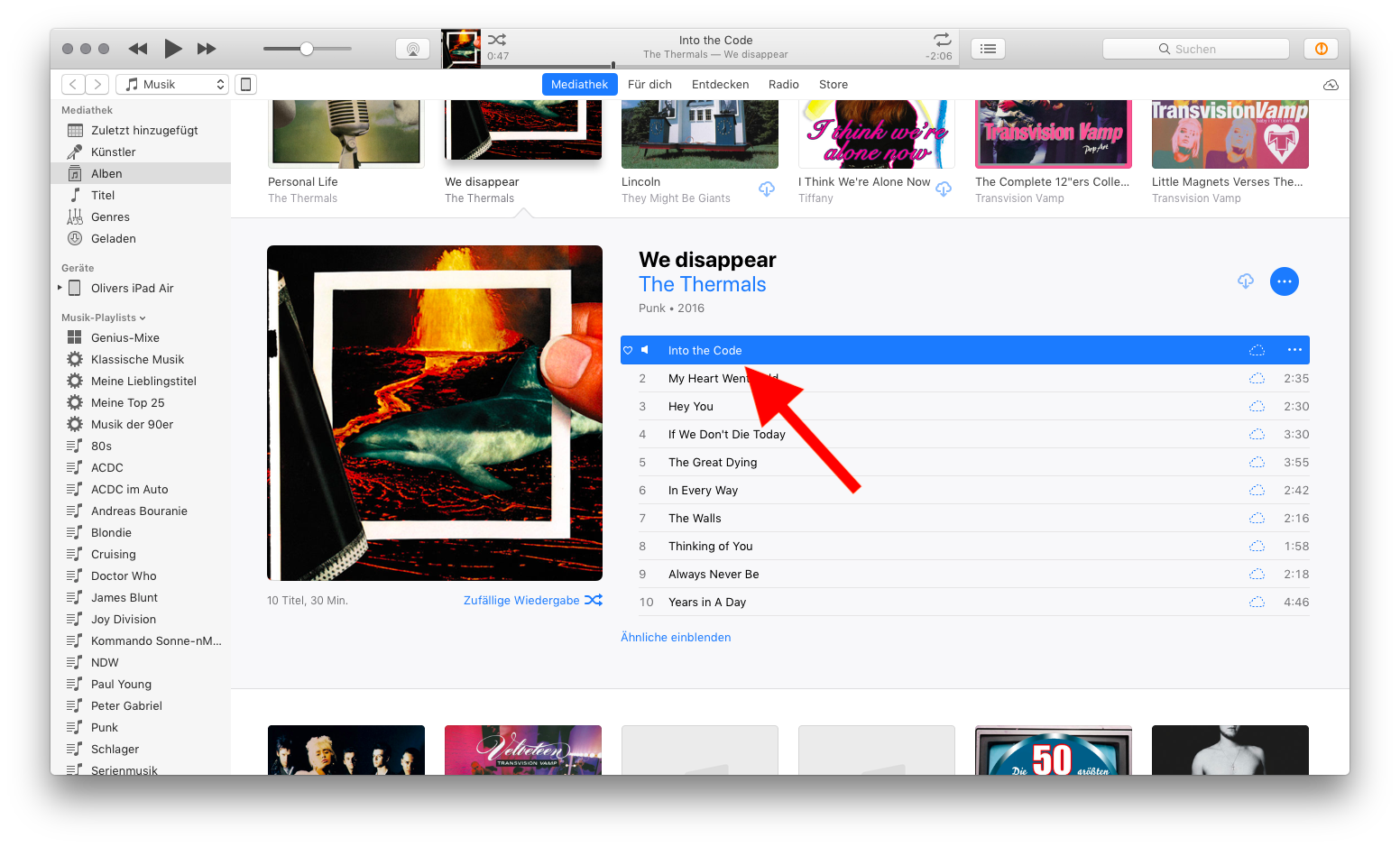
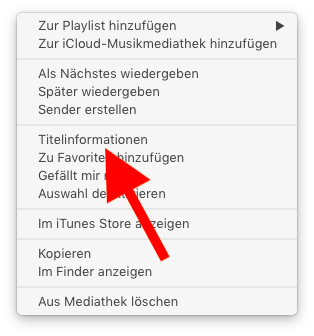
Dort wechselt man in den Reiter „Optionen“.
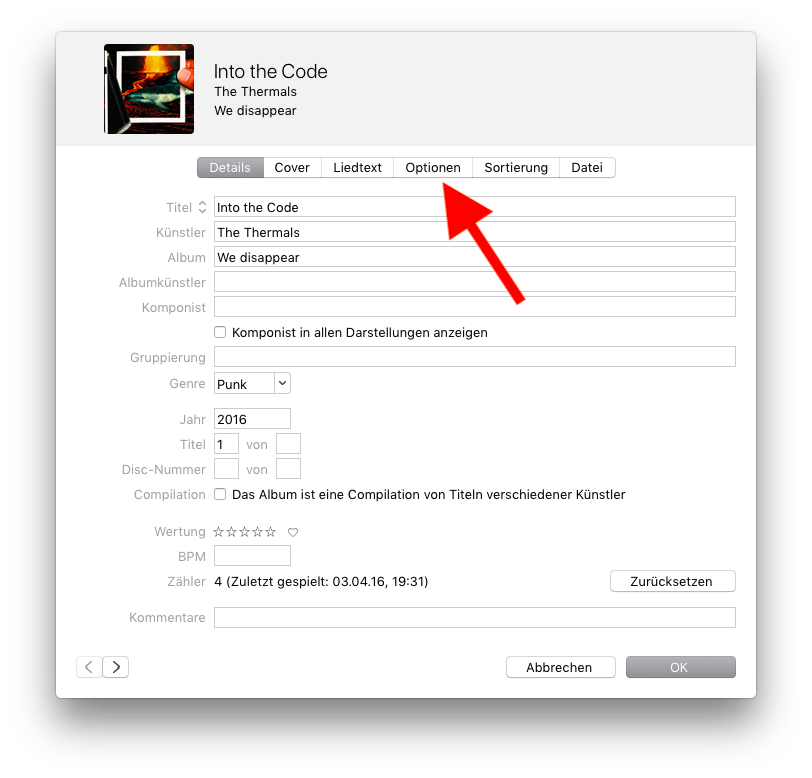
Unter „Start“ und „Stopp“ definiert man auf die Zehntelsekunde genau den Beginn und das Ende des gewünschten Ausschnitts. Der Ausschnitt darf für Klingeltöne insgesamt nicht länger als 40 Sekunden, für Texttöne nicht länger als 30 Sekunden sein. Mit Klick auf „OK“ bestätigt man die Änderungen und schließt das Info-Fenster.
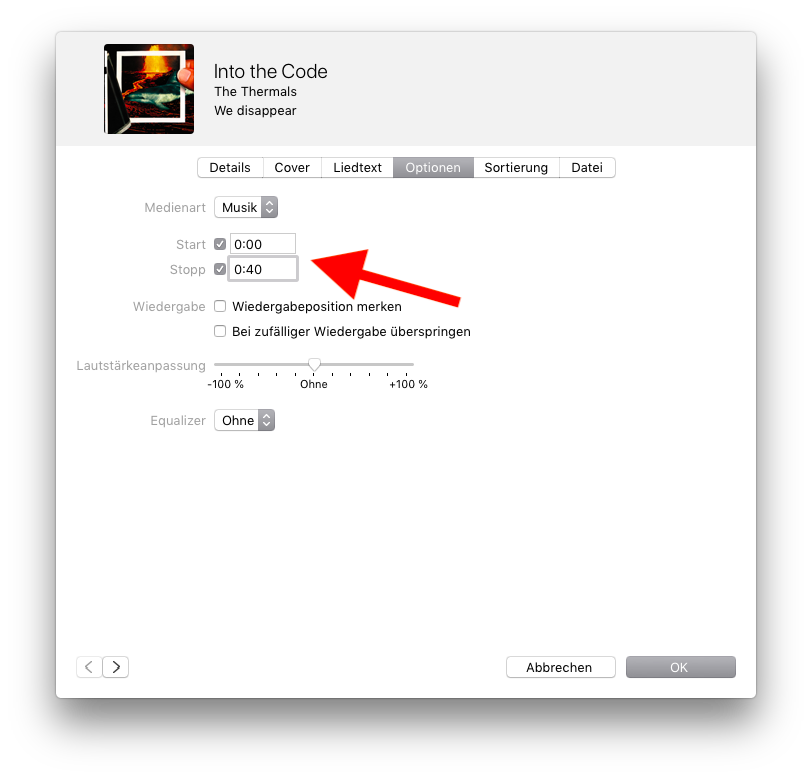
In der Menüleiste unter „iTunes“ öffnet man dann „Einstellungen“.
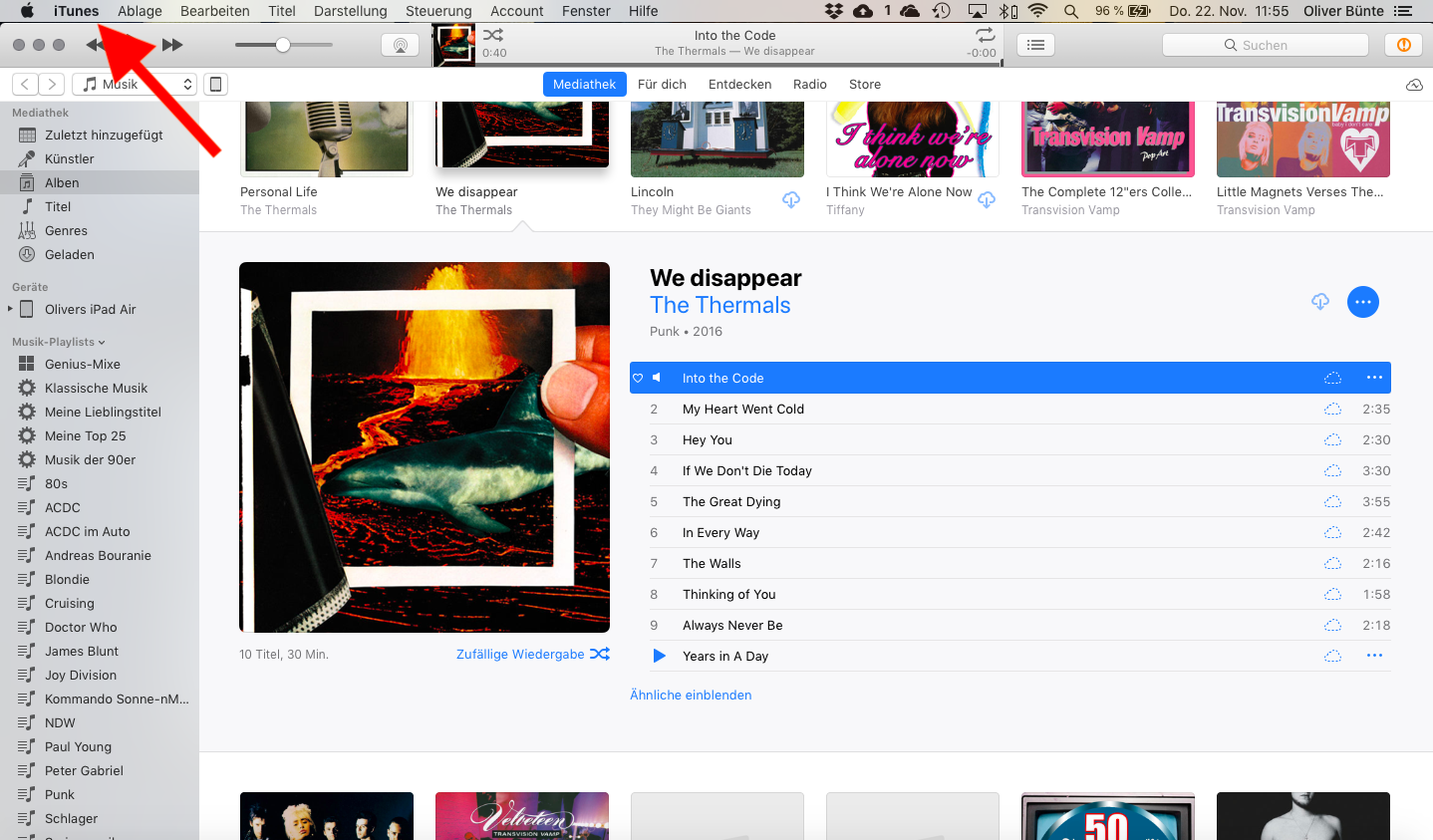
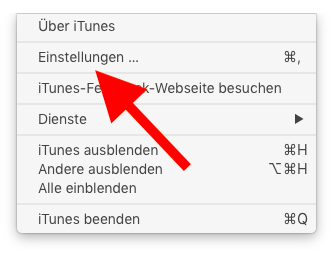
Im Reiter „Allgemein“ drückt man nun die Schaltfläche „Importeinstellungen …“.
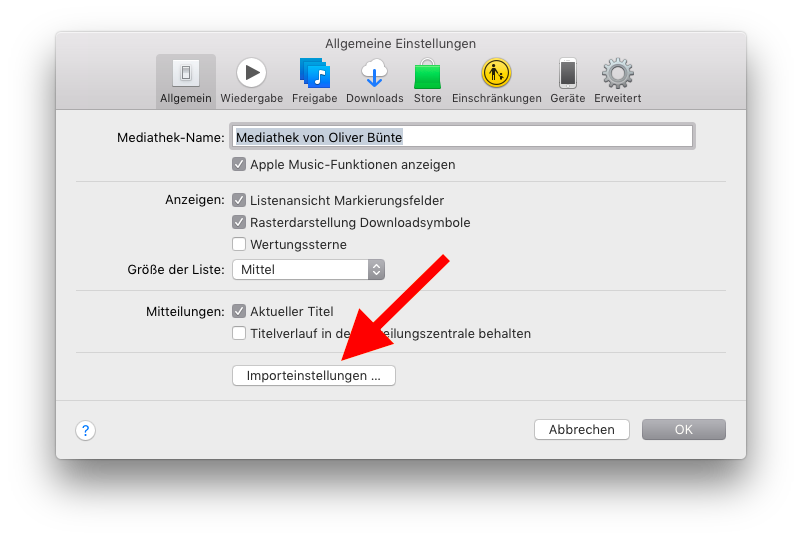
Zunächst merkt man sich hier alle Einstellungen, denn sie werden später wieder zurückgestellt. Unter „Importieren mit“ wählt man „AAC-Codierer“ und unter „Einstellung“ dann „Höhere Qualität (128 kBit/s)“ aus und bestätigt mit „Ok“.
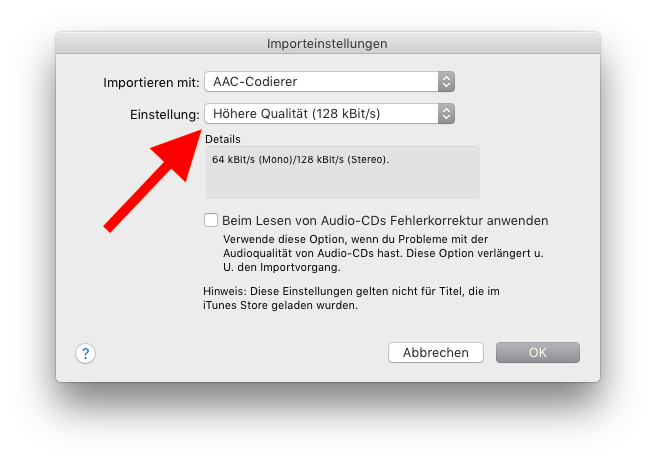
In der Menüleiste unter „Ablage“ wählt man nun „Konvertieren“ und danach „AAC-Version“ erstellen. iTunes legt dann einen neuen Song mit gleichem Titel wie der Ursprungssong im AAC-Format mit der definierten Länge an.
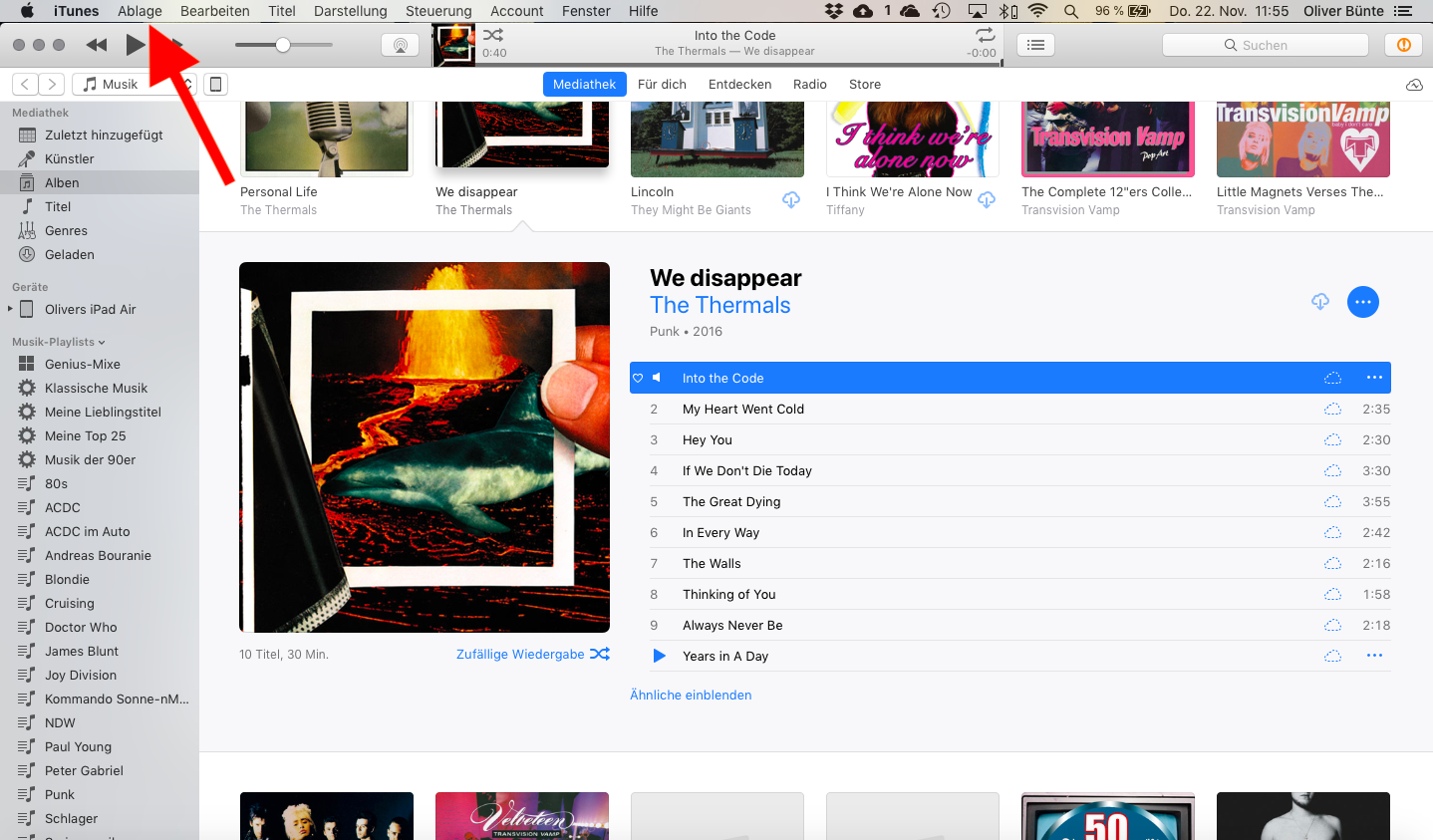
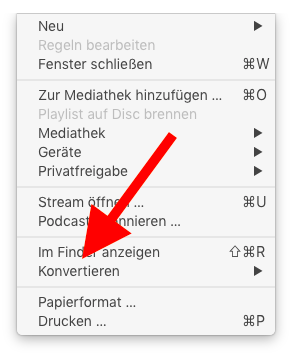
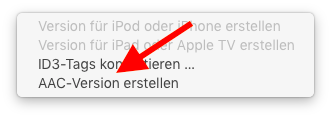
Nun stellt man die Importeinstellungen, die man sich gemerkt hat, unter „iTunes > Einstellungen > Importeinstellungen …“ wieder auf die ursprüngliche Werte zurück. Zusätzlich ändert man im Originalsong wie oben beschrieben den Start- und Stopp-Punkt wieder auf die Ausgangswerte zurück, indem man die Häkchen entfernt.
Nun benennt man die neue Musikdatei um, sodass die Datei später als Klingelton benutzt werden kann. Dazu öffnet man über einen Rechtsklick auf den neu erstellten Song ein Kontextmenü und wählt daraus „Im Finder anzeigen“. Dann ändert man die Dateiendung von M4A in das Apple-eigene Klingeltonformat M4R um und bestätigt den Vorgang im folgenden Dialog.
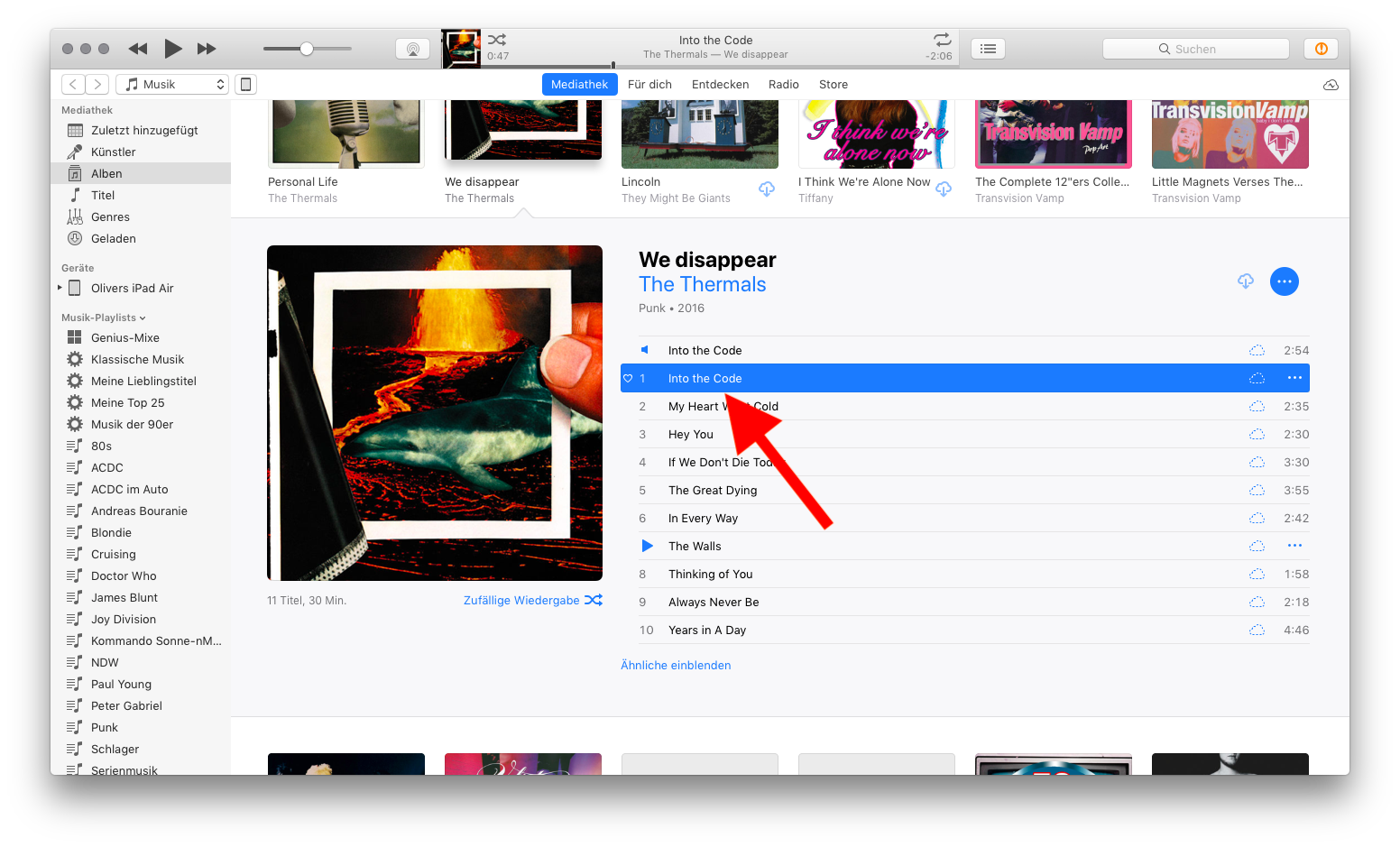
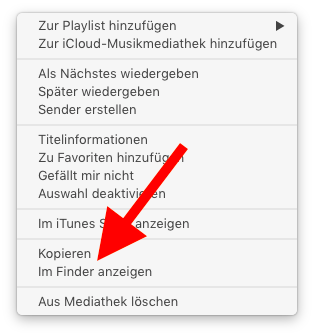
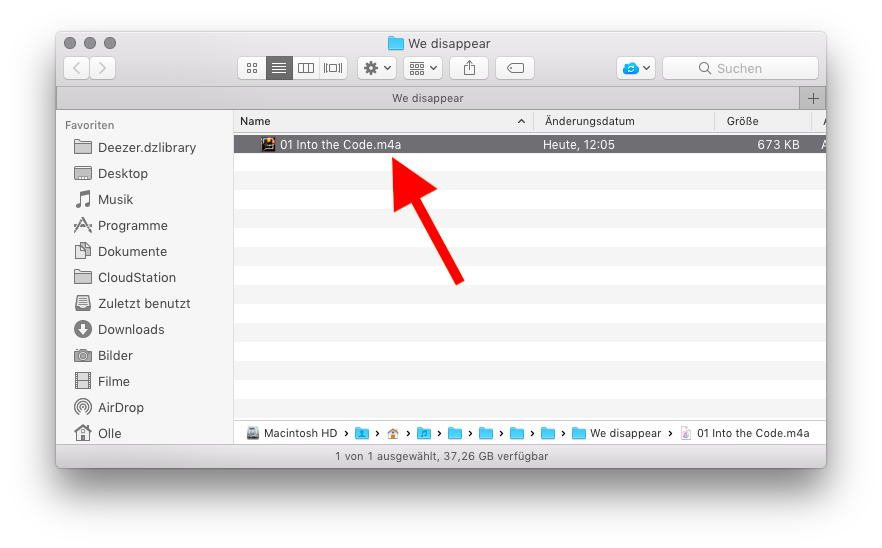
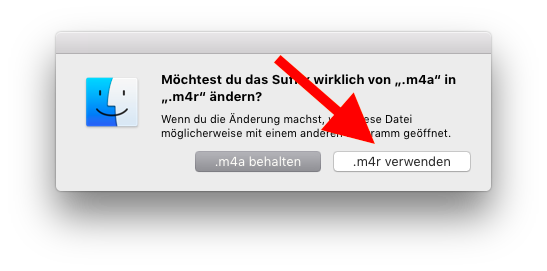
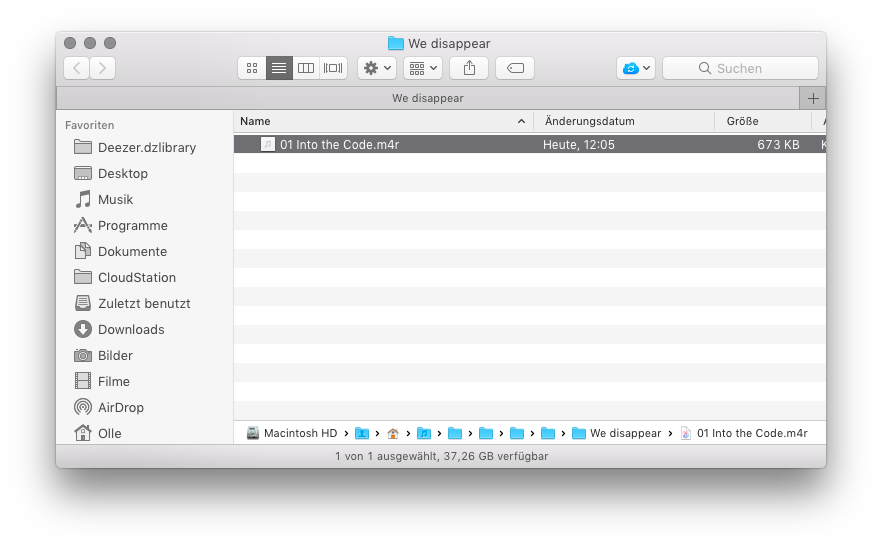
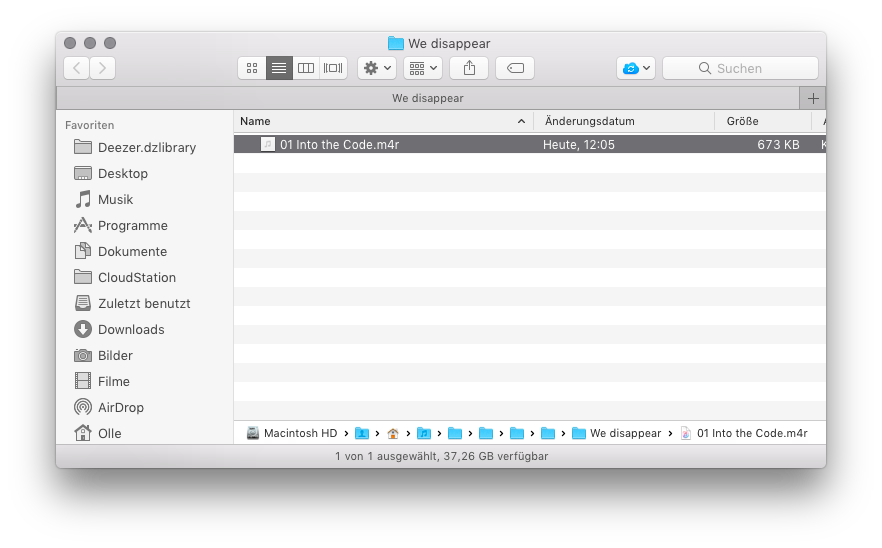
Danach überträgt man den Klingelton oder Textton wie unter „Klingel- und Benachrichtigungstöne auf das Apple iPhone übertragen“ beschrieben auf das Apple iPhone. Dort wählt man den neuen Klingelton dann aus.

