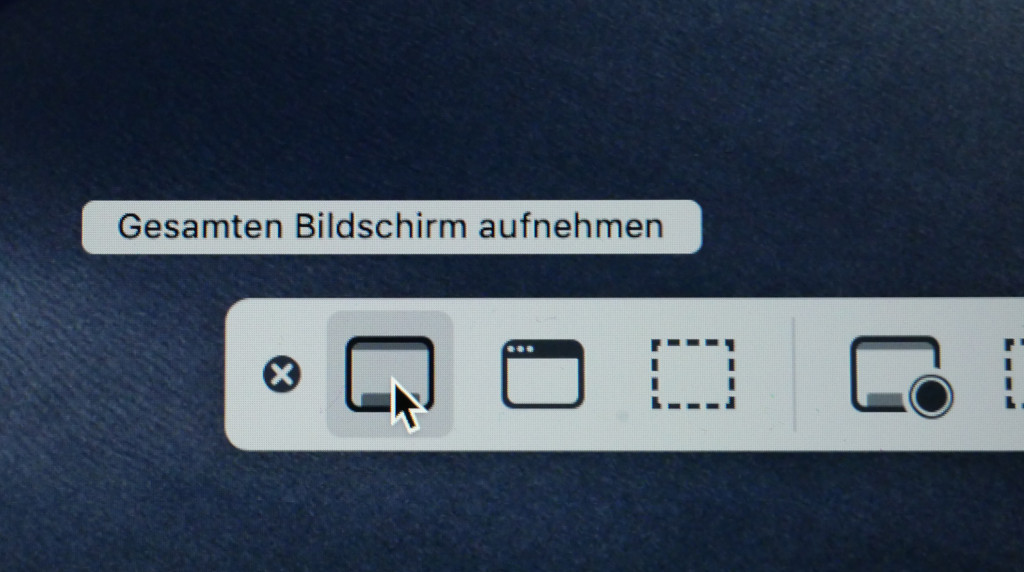Screenshots vom Bildschirm, von einzelnen Fenstern oder Ausschnitten lassen sich unter macOS ganz einfach mit speziellen Tastenkürzeln aufrufen. Seit macOS Mojave gibt es ein Screenshot-Tool, das die Aufnahme erleichtert und mit dem auch Bildschirmvideos erstellt werden können.
Alte Apple-Hasen werden für das Aufnehmen von Screenshots auf dem Mac weiterhin die gewohnten Tastaturkürzel benutzen. Neulinge dürften sich dagegen über das neue Tool freuen, das ab macOS Mojave Einzug in das Betriebssystem gehalten hat. Man ruft es über die Tastenkombination CMD + Shift + 5 auf. Danach erscheint das Tool am unteren Bildschirmrand als schwebende Leiste.
Screenshots aufzeichnen
Das Tool unterstützt die Aufnahme des kompletten Bildschirms, eines Fensters oder eines Ausschnitts, den man durch das Verschieben und Skalieren eines Auswahlfensters frei bestimmen kann. Dazu stehen die drei linken Schaltflächen zur Verfügung.
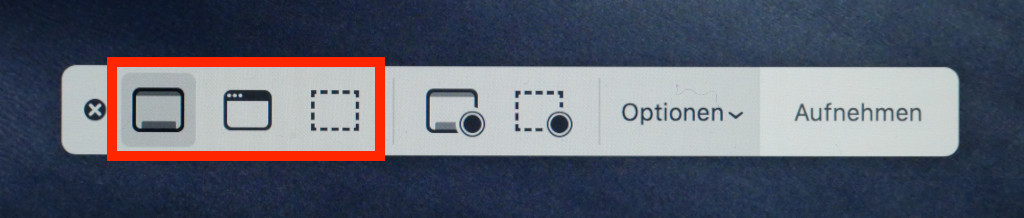
Die Aufnahme eines Screenshots muss dann noch manuell mit einem Mausklick, der Enter-Taste oder der ganz rechten „Aufzeichnen“-Schaltfläche ausgelöst werden.
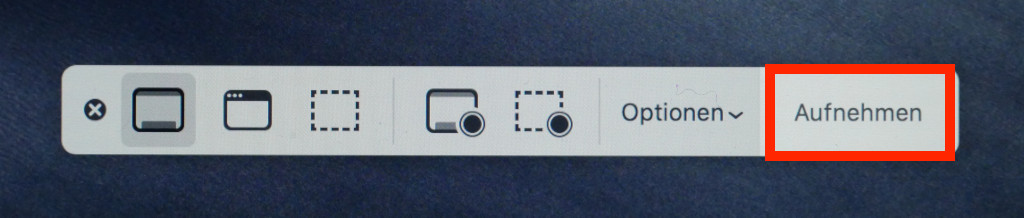
Bildschirmvideos aufzeichnen
Die beiden Schaltflächen in der Mitte starten die Aufnahme eines Bildschirmvideos, entweder vom gesamten Bildschirm oder eines gewünschten Teilausschnitts des Bildschirms. So lassen sich sehr gut Aufnahmen beispielsweise für Videotutorials erstellen.
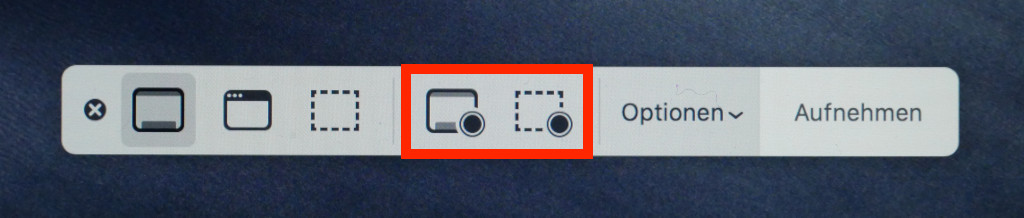
Einstellungen
Standardmäßig landen die Aufnahmen auf dem Schreibtisch. Unter „Optionen“ können aber auch andere vordefinierte Speicherorte wie Dokumente verwendet werden oder man definiert einen eigenen Dateiordner zur Ablage. Wer mag, sendet die Screenshots direkt an Mail, Nachrichten oder den QuickTime Player.
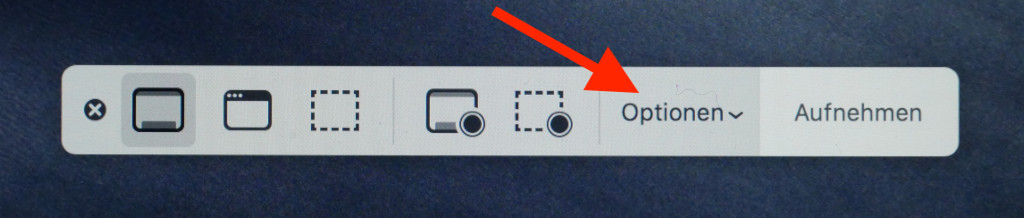
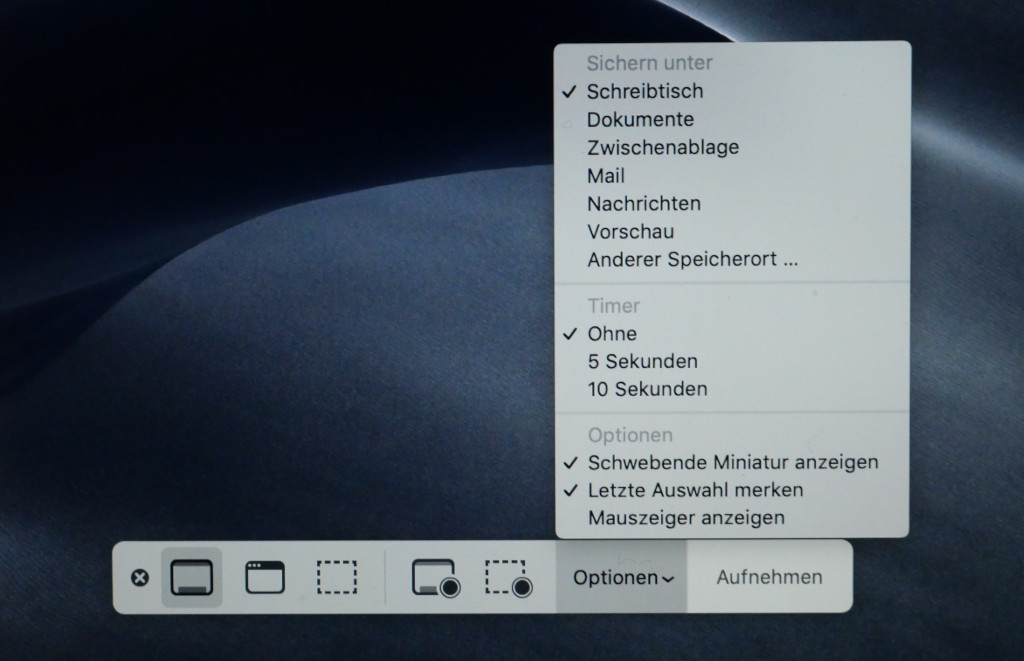
Zusätzlich kann eine Aufnahmeverzögerung von 0, 5 oder 10 Sekunden eingestellt werden. Zur Kontrolle des Screenshots oder der Videoaufnahme blendet man ein kleines Vorschaubild (schwebende Miniatur) ein.
In der Standardeinstellung ist der Mauszeiger bei Screenshots ausgeblendet, mit der Option „Mauszeiger anzeigen“ lässt sich das ändern. Bei Videoaufnahmen ist der Mauszeiger unabhängig von dieser Einstellung immer sichtbar.