Ein falsch kalibrierter Monitor ist ein Greuel: Quietschbunte Farben, zu hell oder zu dunkel und ein mangelhafter Kontrast verderben den Spaß. Eine Kalibrierung kann da wahre Wunder bewirken. Ein teures Farbkolorimeter braucht man dafür aber nicht zwingend. Der Kalibrierungsassistent von macOS und ein gutes Auge reichen aus, um Monitore so einzurichten, dass sie für hobbymäßge Bild- und Videobearbeitung und für Büroarbeiten taugen.
Um es vorwegzuschicken: Aus einem schlechten Monitor kann man keinen supertollen Monitor machen. Der Monitor muss von der Hardware her in der Lage sein, einen definierten Farbraum oder zumindest einen großen Teil davon abzudecken. In der professionellen Bildbearbeitung wird gerne der Adobe-RGB-Farbraum verwendet. Für Fotografen oder Agenturen ist es wichtig, dass ein gedrucktes Foto später genauso aussieht, wie die Darstellung auf einem RGB-Monitor. Farbdrucker und Druckmaschinen benutzen aber den CMYK-Farbraum, drucken also in den Farben Cyan, Magenta, Gelb und Schwarz. Diese Farben lassen sich im Adobe-RGB-Farbraum besser abbilden.
Monitore können den riesigen Adobe-RGB-Farbraum aber gar nicht darstellen. Hier kommt der sRGB-Farbraum ins Spiel. Ein sehr guter Monitor sollte diesen Farbraum nahezu vollständig abdecken können. Der Farbraum ist deutlich kleiner als Adobe-RGB, hat aber einen entscheidenden Vorteil: Er enthält alle Farben, die die meisten Monitore darstellen können. Sind Monitore entsprechend kalibriert sehen die Inhalte auf ihnen dann nahezu gleich aus.
Im Beispiel kalibrieren wir den Monitor auf den sRGB-Farbraum. Alles, was darüber hinausgeht und für professionelle Anwendungen empfehle ich die Verwendung eines Kolorimeters zur Kalibrierung. Brauchbare Geräte gibt es für etwa 150 Euro, wie beispielsweise das Datacolor Spyder5 Pro. Ebenfalls gut ist das mehr als 220 Euro teure X-Rite i1 Display Pro.
Kalibrieren mit dem Kalibrierungsassistent von macOS
Praktischerweise ist in macOS ein Kalibrierungsassistent enthalten, der einen schrittweise bei der Kalibrierung des Monitors auf Sicht hilft und ein Farbprofil für den Monitor erstellt. Um ihn aufzurufen, öffnet man zunächst unter macOS die „Systemeinstellungen“ und wählt „Monitore“.
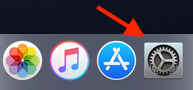
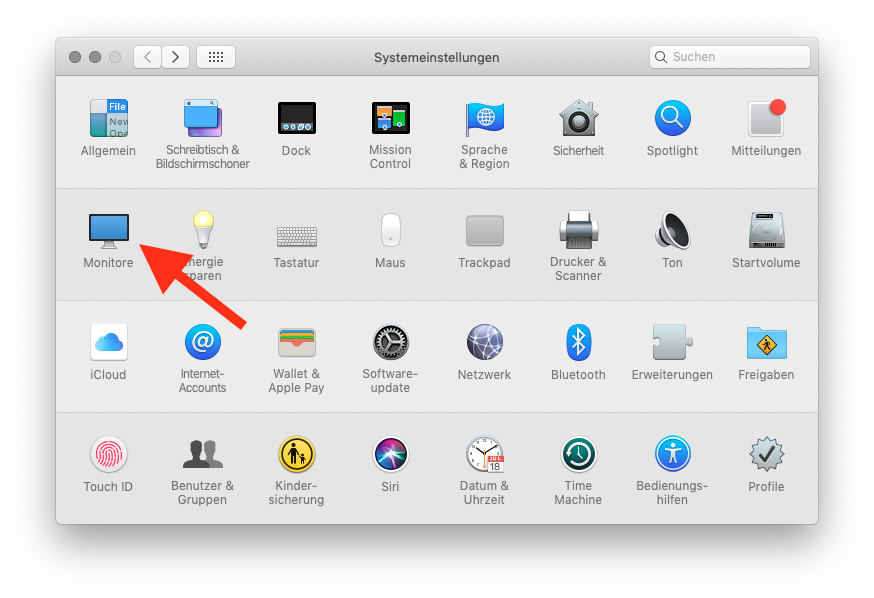
Nun wechselt man in den Reiter „Farben“. Hier werden unterschiedliche vordefinierte Farbprofile angezeigt, die in macOS bereits enthalten sind. Möglicherweise befindet sich hier auch schon ein Farbprofil für den eigenen Monitor, das macOS nach dem ersten Anstöpseln des Monitors am MacBook heruntergeladen hat. Das bedeutet aber zunächst nichts, denn Monitore gleichen Typs weisen fertigungstechnische Unterschiede auf, sodass das Farbprofil trotzdem nicht für den eigenen Monitor optimiert sein muss.
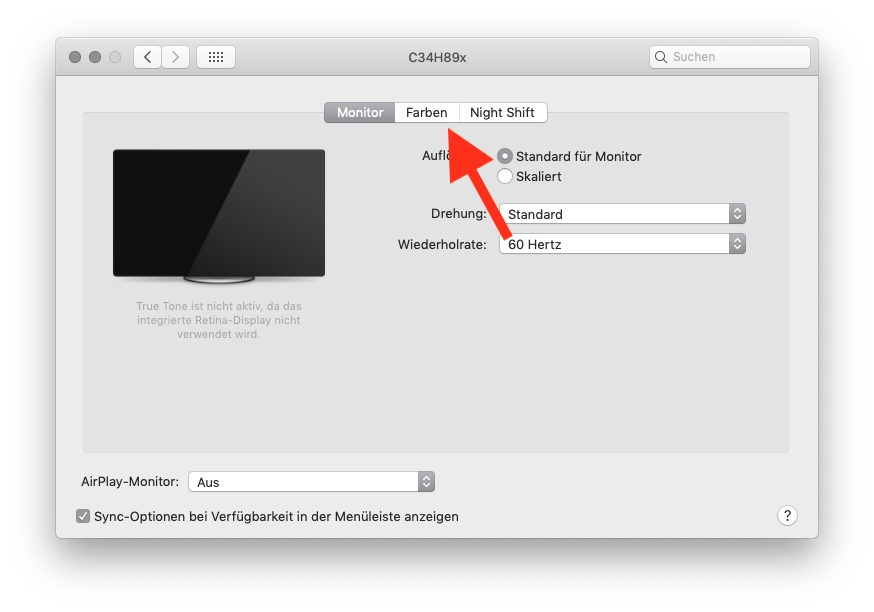
Bei gedrückter Optionen-Taste (auch alt-Taste) klickt man nun auf die Schaltfläche „Kalibrieren“. Hält man die Optionen-Taste nicht gedrückt, kann der Expertenmodus im nächsten Schritt nicht angewählt werden. Dieser Modus ist aber zwingend für eine anständige Kalibrierung des Monitors notwendig.
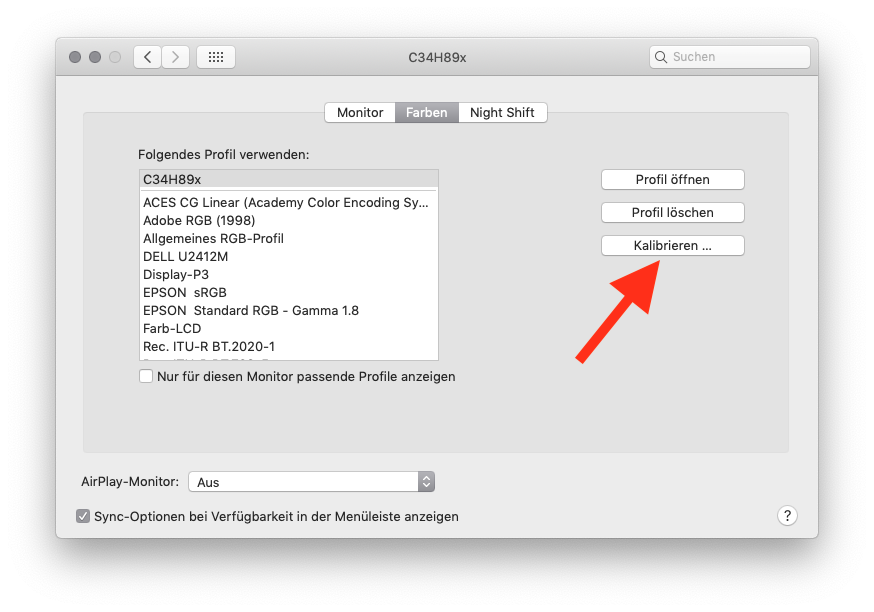
Eine kurze Einführung erläutert die einzelnen Schritte der Monitorkalibrierung. Der Expertenmodus sollte automatisch angehakt sein. Ist das nicht der Fall, setzt man hier einen Haken. Mit einem Klick auf „Fortfahren“ kann das Kalibrieren losgehen.
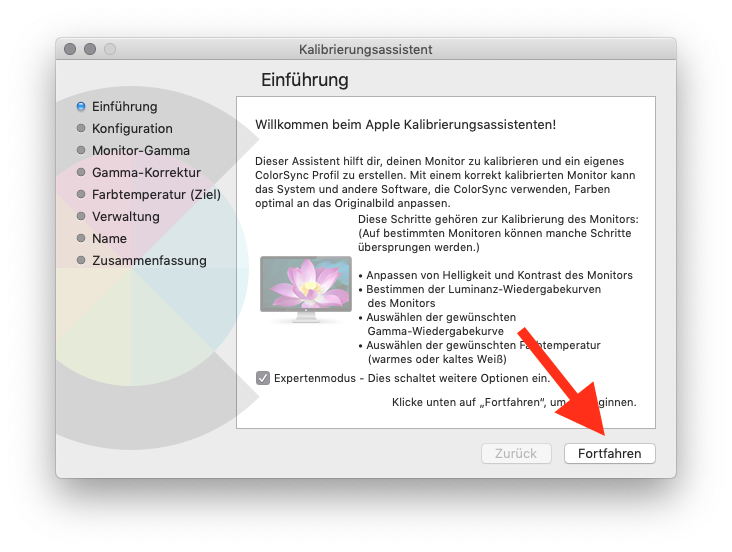
Der erste Schritt führt in das On-Screen Display (OSD) des Monitors. Hier sollte man alle Modi ausschalten, die das Bild beeinträchtigen könnten. Hierzu gehört beispielsweise der Augenschonmodus oder ähnliches. Im OSD stellt man zunächst den Kontrast auf Maximum und regelt dann mit Hilfe des Helligkeitsreglers am Monitor das Testbild so aus, dass die Ellipse gerade noch erkennbar ist. Dann geht es weiter mit „Fortfahren“.
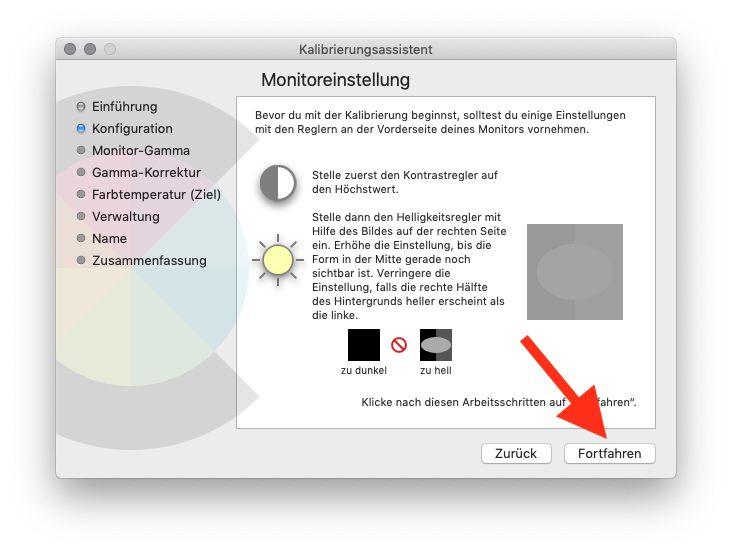
Monitor-Gamma ermitteln
Das Ermitteln des Monitor-Gamma ist schon etwas kniffliger. Dazu muss die Helligkeit des Apfels in der Mitte des Testbildes mit dem linken Regler so eingestellt werden, dass sie mit der Helligkeit des Hintergrundes übereinstimmt. Danach stellt man mit dem rechten Regler den Apfel so ein, dass er im Vergleich zum Hintergrund neutral erscheint. Es hilft etwas, mehr Abstand zum Monitor einzunehmen oder die Augen etwas zusammenzukneifen. Mit „Fortfahren“ geht es weiter.
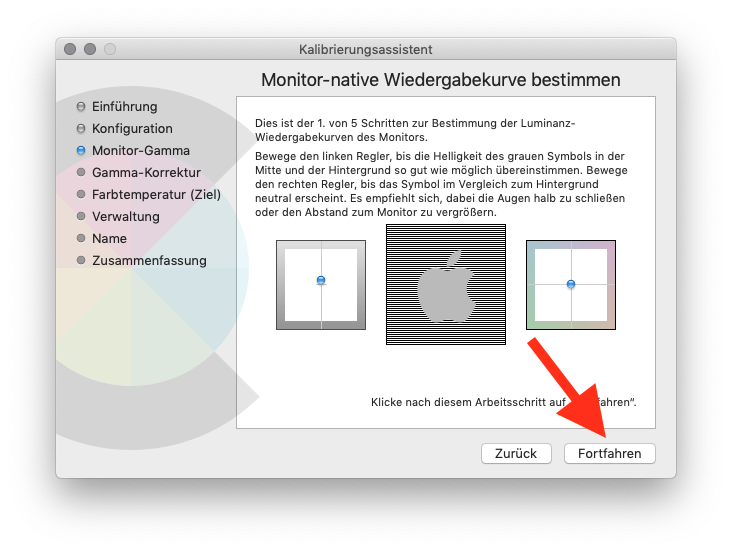
Im nächsten Schritt wiederholt sich das Spiel mit dem Unterschied, dass das Testbild insgesamt heller ist. Mit „Fortfahren“ geht die Anpassung weiter.
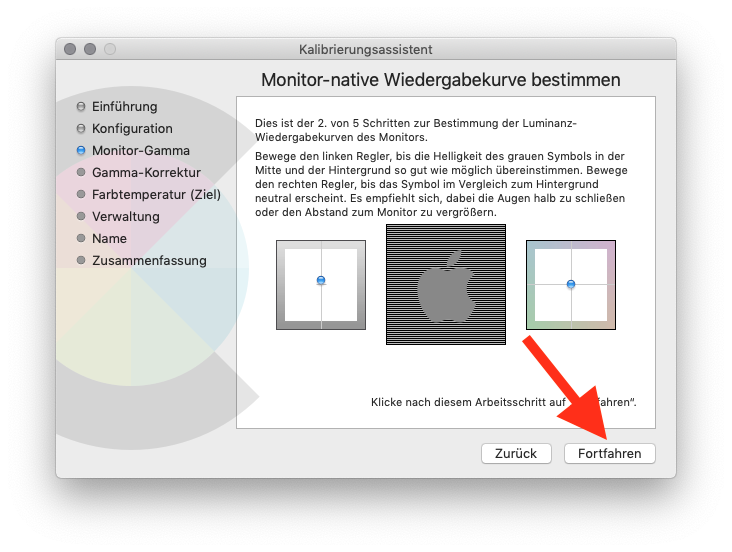
Auch hier sind wieder die gleichen Einstellungen zu tätigen, jedoch ist das Testbild jetzt insgesamt dunkler.
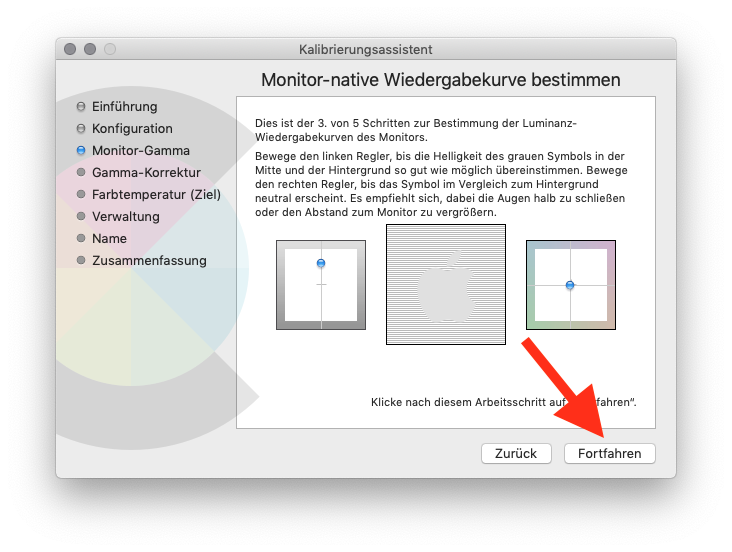
Im nächsten Schritt sind die Regler erneut so einzustellen, bis die genannten Kriterien erfüllt sind.
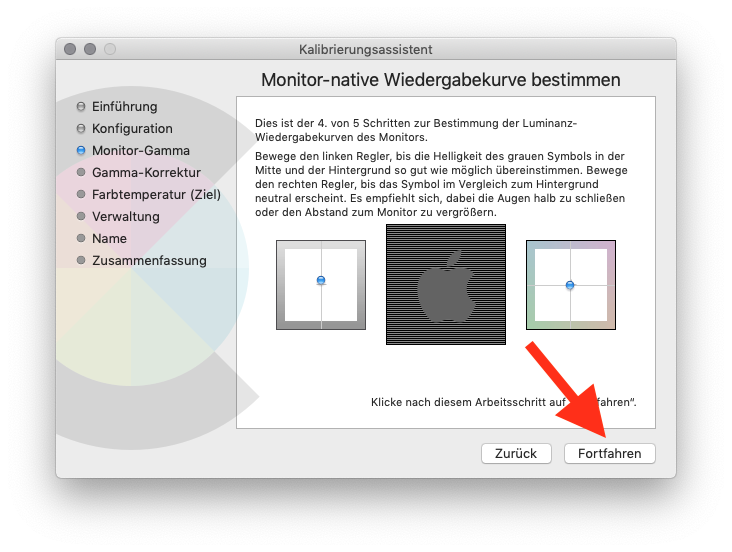
Die Einstellungen wiederholt man danach noch ein weiteres Mal mit einem weiteren Testbild.
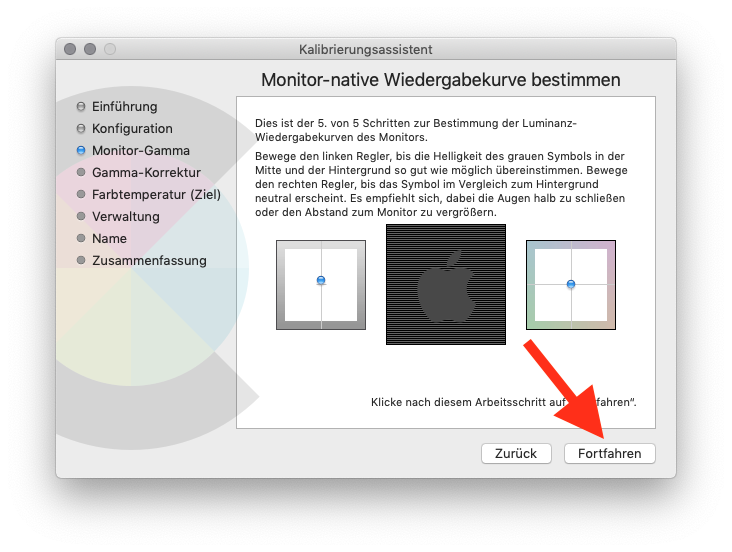
Nach diesem Schritt ist der Monitor-Gamma ermittelt. Ein Klick auf „Fortfahren“ startet die Einstellung der Gamma-Korrektur.
Gamma-Korrektur
Beim sRGB-Farbraum benutzt man üblicherweise einen Gamma-Wert von 2,2. Es bietet sich aber an, den ermittelten Gamma-Wert zu nutzen.
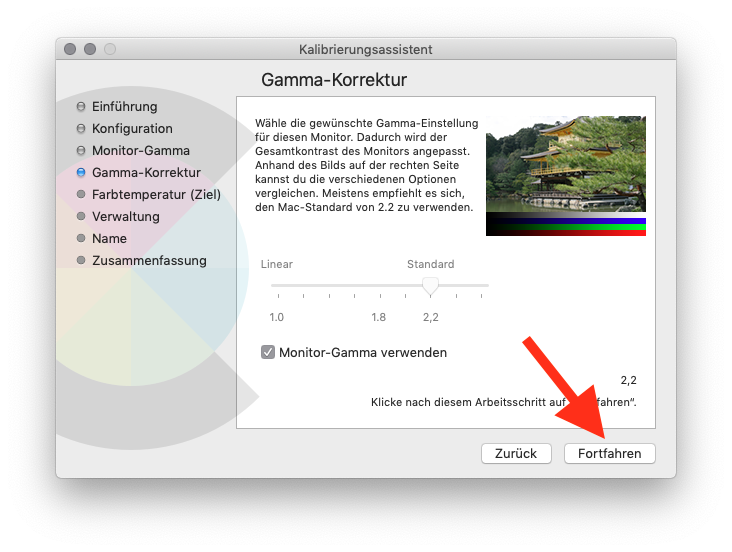
Gewünschte Farbtemperatur einstellen
Die Farbtemperatur legt fest, ob Farben auf dem Monitor wärmer (gelblicher) oder kälter (bläulicher) dargestellt werden sollen. Eine kältere Farbtemperatur ist anstrengender für die Augen. Als optimal gilt eine Farbtemperatur von 6500 Kelvin. Hier empfiehlt es sich, den Regler auf D65 zu stellen. Andernfalls kann auch die unkorrigierte Farbtemperatur übernommen werden. Mit „Fortfahren“ geht es weiter zum nächsten Schritt.
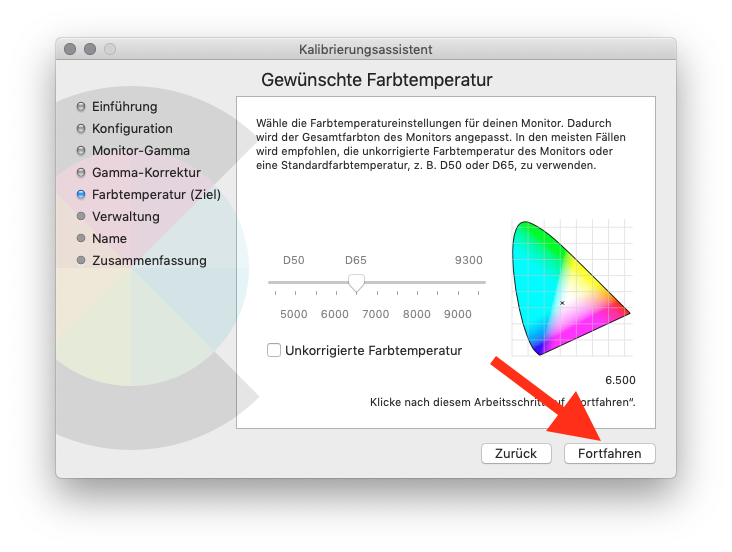
Administratoroptionen und Farbprofil benennen
Nun bestimmt man, ob das Farbprofil des Monitors für alle Benutzer des MacBook zur Verfügung gestellt werden soll. In diesem Fall hakt man „Diese Kalibrierung für alle Benutzer freigeben“ an. Möchte man das Profil nur selbst benutzen, lässt man den Haken weg. Danach klickt man auf „Fortfahren“.
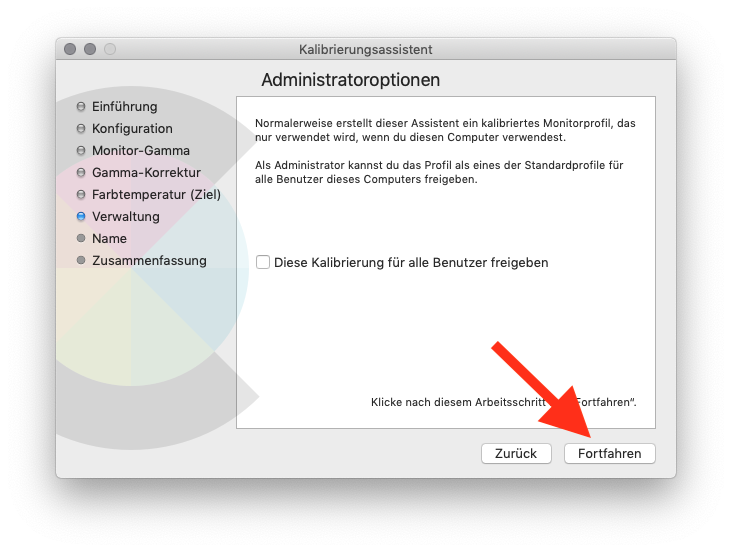
Zum Schluss gibt man dem neuen Farbprofil des Monitors noch eine eingängige Bezeichnung. Mit einem Klick auf „Fortfahren“ übernimmt man das neue Profil.
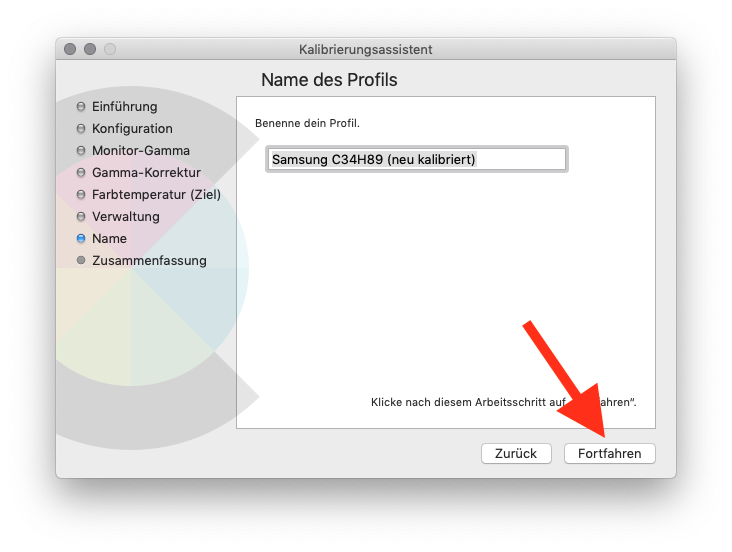
Nun muss man nur noch die Änderungen mit dem eigenen Zugangspasswort bestätigen.
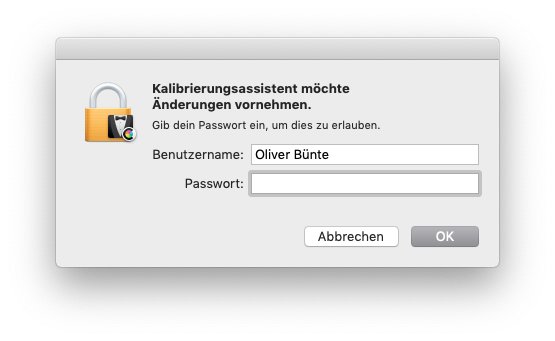
Danach zeigt eine Zusammenfassung alle vorgenommenen Korrekturen an. Ein Klick auf „Fertig“ beendet den Kalibrierungsassistenten.
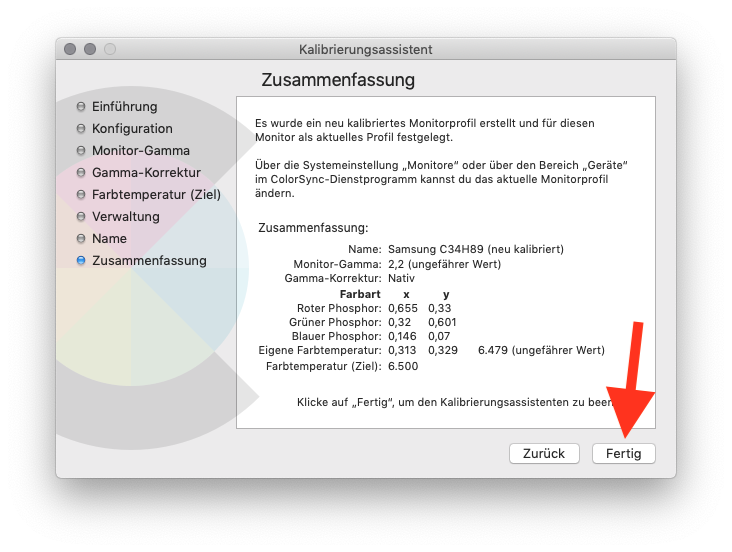
Das neue Farbprofil kann man nun in den „Systemeinstellungen“ unter „Monitor“ im Reiter „Farben“ auswählen.
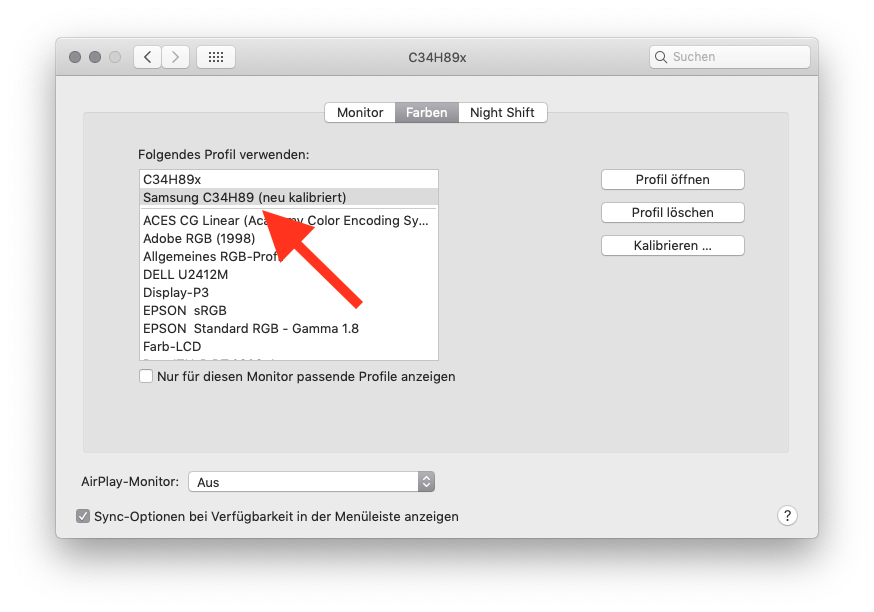
Durch den Wechsel zum vorherigen Farbprofil lässt sich überprüfen, wie gut die Verbesserung ist.

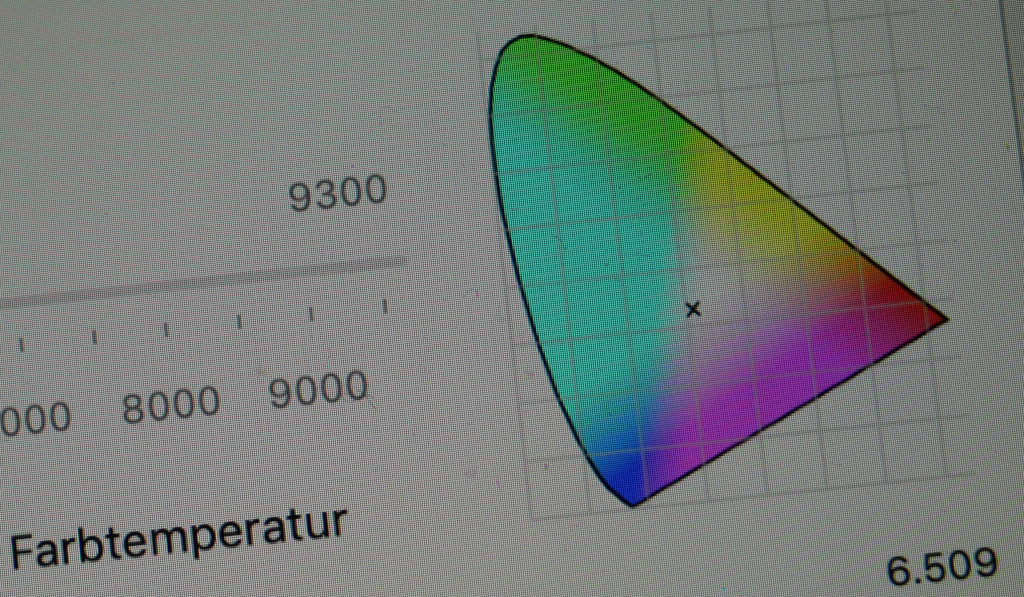
Bei mir kommt der Expertenmodus nicht. Es gibt keinen Unterschied ob ich die Alt Taste gedrückt habe oder nicht