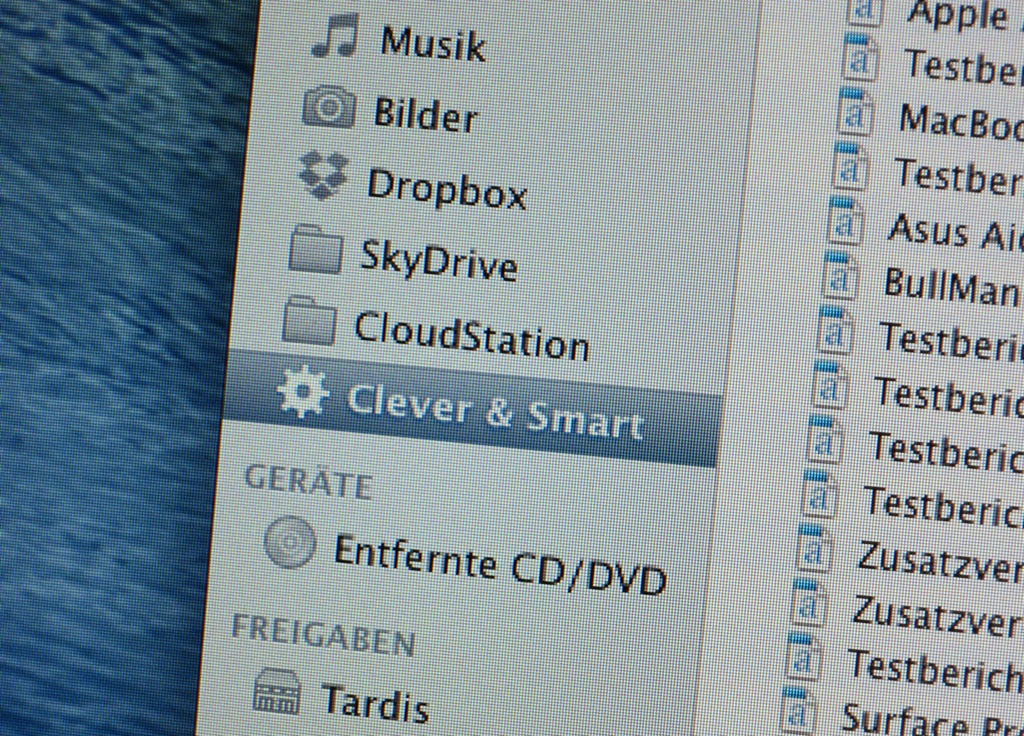Mit dem Finder können unter OS X können intelligente Ordner erstellt werden. Tatsächlich handelt es sich dabei nicht um herkömmliche Ordner auf der Festplatte oder SSD, in denen Dateien abgelegt sind, sondern um definierte Dateisuchanfragen. Die Dateien werden entsprechend der Anfrage auf dem gesamten Festspeicher gesucht und im Finder als Ordner-Inhalt angezeigt. Nützlich sind solche intelligenten Ordner, wenn man Dateien an unterschiedlichen Stellen gespeichert hat, aber darauf angewiesen ist, zentral auf Dateien mit ganz speziellen Eigenschaften zuzugreifen. So kann man sich beispielsweise bestimmte Textdokumente nach Dateinamen oder Inhalt gefiltert anzeigen lassen, ohne jeden Ordner auf dem Festspeicher einzeln anwählen zu müssen. Intelligente Ordner können auch auf externen Festplatten und Netzlaufwerken verwendet werden.
Um einen intelligenten Ordner zu erstellen, startet man den Finder und markiert, ob der gesamte Mac oder ein externer Speicher oder ein Netzlaufwerk durchsucht werden soll. Unter „Ablage“ in der Menüleiste wählt man dann die Option „Neuer intelligenter Ordner“. Schneller geht es über die Tastenkombination Alt + Cmd + N.
Im Finder wird daraufhin ein neuer Tab geöffnet. Über das kleine Plus-Symbol fügt man einzelne Kriterien hinzu.
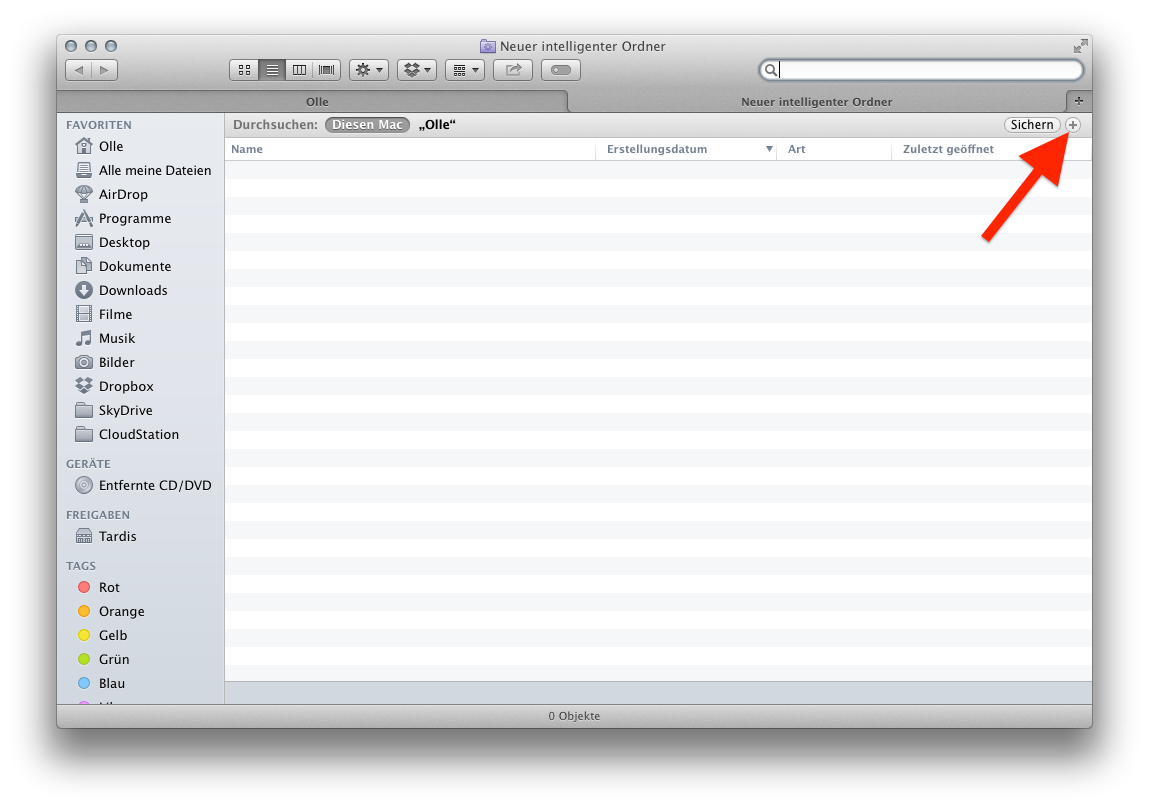
Neben Dateiart, Name und Inhalt stehen mehr als 150 weitere Suchkriterien zur Auswahl, die verfeinert und miteinander kombiniert werden können. So lassen sich beispielsweise Dateien anzeigen, die an bestimmten Orten erstellt worden sind oder eine bestimmte Größe aufweisen.
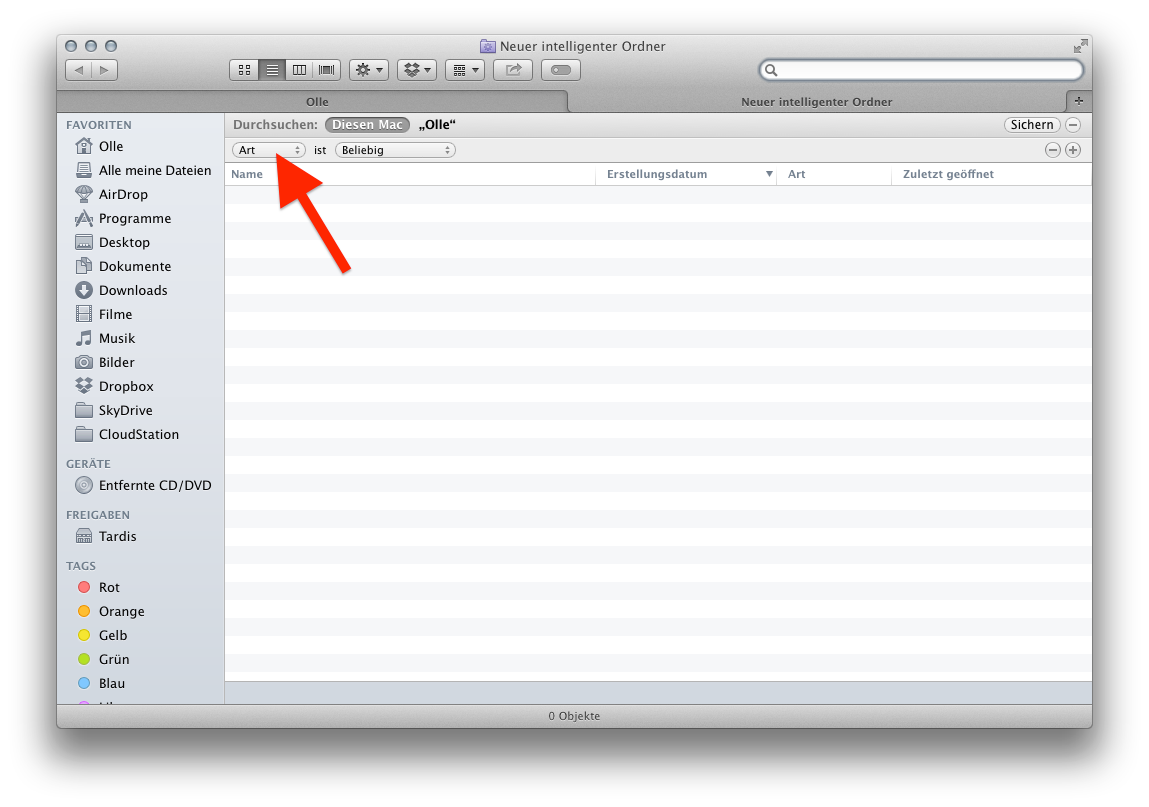
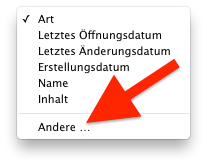
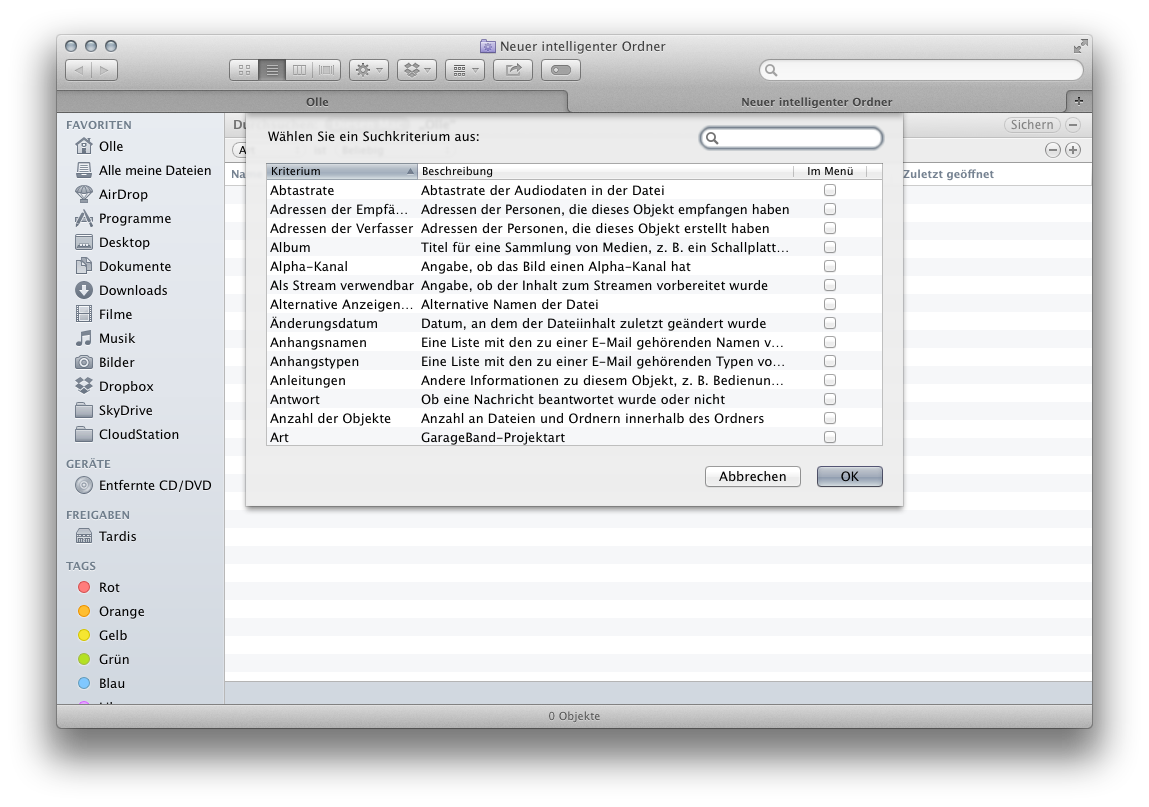
Im Beispiel wird ein intelligenter Ordner erstellt, in dem alle DocX-Dateien von Microsoft Word angezeigt werden sollen. Dazu wird „Name“ und die Option „endet mit“ ausgewählt. Da alle DocX-Dokumente angezeigt werden sollen, gibt man im entsprechenden Feld „.docx“ ein. Über das Plus-Symbol fügt man weitere Suchkriterien hinzu und grenzt die angezeigten Dateien weiter ein.
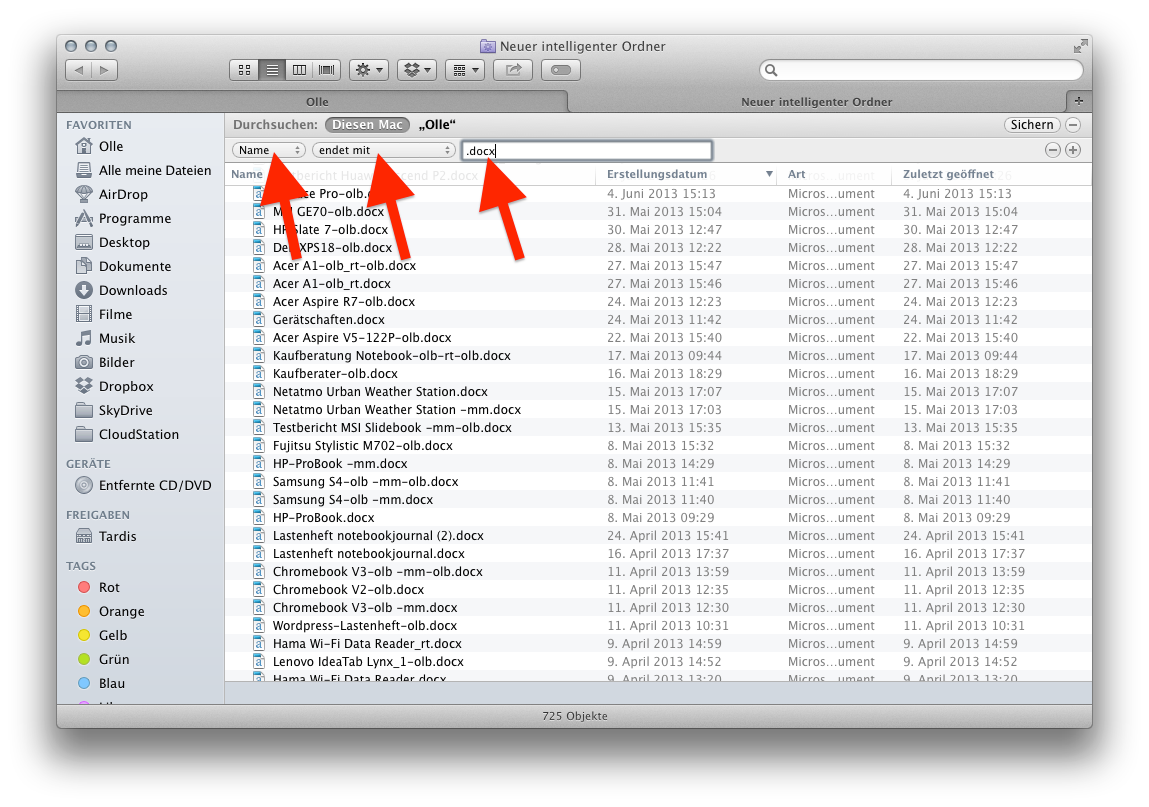
Den fertigen intelligenten Ordner speichert man mit einem griffigen Namen über den Button „Sichern“. Damit über den Finder schnell auf den intelligenten Ordner zugegriffen werden kann, sollte man ihn in der Seitenleiste anzeigen lassen. Dazu setzt man beim Sichern das Häkchen bei „Zur Seitenleiste hinzufügen“.
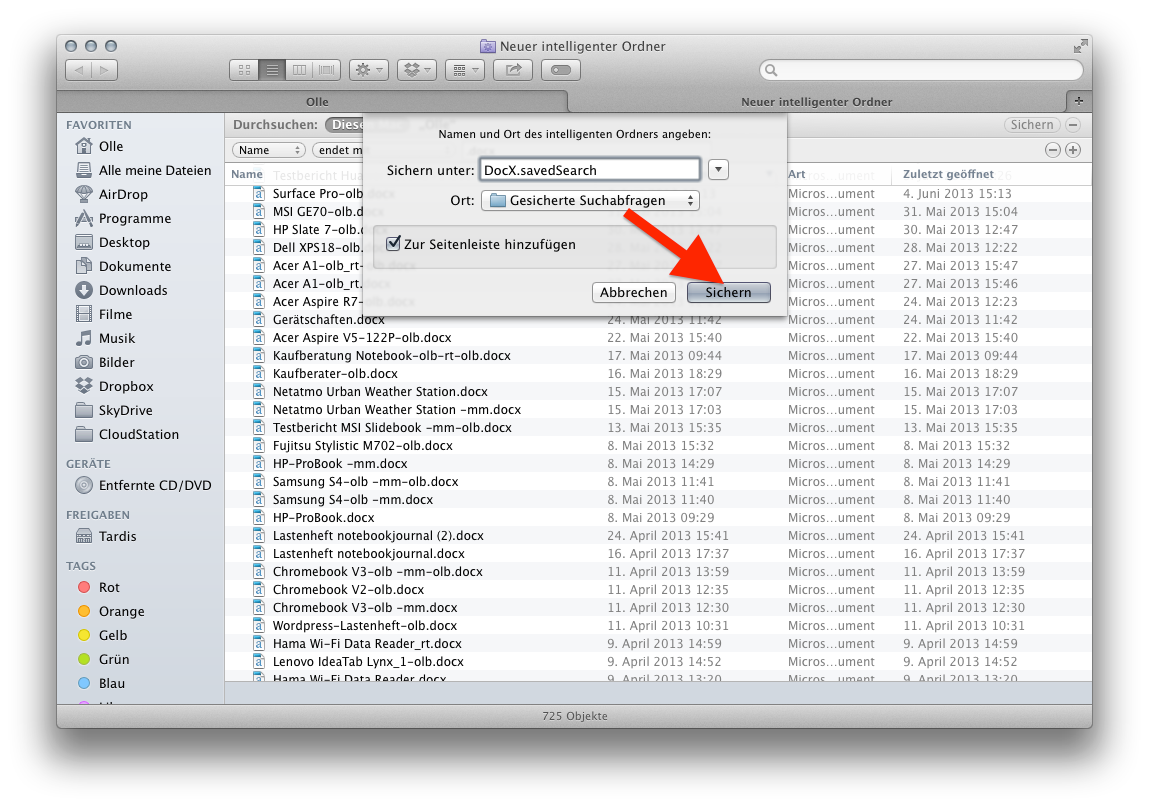
Die Suchkriterien eines erstellten Ordners können nachträglich geändert werden, indem man den intelligenten Ordner im Finder anzeigt und die Option „Suchkriterien ändern“ im Kontextmenü des intelligenten Ordners in der Seitenleiste auswählt.